Modern browsers, OS, and DNS clients store cache of IP addresses and other DNS information automatically. When a computer visits a website for the first time, it stores the website's DNS information in the cache, and on the next visit of the same website, it looks in the cache to see if the web site's information is present to use. An old version of a site opens if the website's DNS information has changed since the computer's last visit.
- Mac Os Download
- Flush Dns On Mac Os
- Dns Flush Mac Os Terminal
- Mac Os Download For Windows
- Mac Os Versions
Flushing the cache removes all the data stored in the cache, forcing the computer to find the new DNS information for the website. It is usually done to speed up the process and minimize requests for the same hostnames. When IP addresses are changed, or bad results are cached, its necessary to clear the DNS cache. DNS cache can be cleared via command line or from browsers also. There is a planet b mac os. Steps to flush DNS Cache for major operating systems and browsers are as below.
Contents:- Windows
- MAC OS X
- Linux
- Mobile Devices
- For Webmasters/Developers/SysAdmin
Windows
How to Flush DNS in Windows 10?
- Flush DNS on macOS Mojave (version 10.14) To clear DNS cache on macOS Mojave, use the Terminal application: Run terminal.app using your preferred method. You can launch the app from Applications - Utilities or press Command + Space to launch Spotlight and search for Terminal.
- Flushing your dns is a very useful troubleshooting step and is necessary for some network changes to take effect. For some odd reason, Apple likes to change the command to clear the dns cache with just about every OS update, so here is the updated command.
- You need to flush the routes. Use route -n flush several times. Afterwards add your routes with route add.
Command Prompt and Windows Powershell, which is a new addition to Windows, can be used to clear DNS cache.
If you are using a Mac computer, you need to follow this guide to flush DNS to reset IP: 1. Close all web browsers on your computer. Click Application and then go to Utilities Terminal. When the Terminal window is opened, you need to type the correct flush DNS command in different Mac OS X. How to Flush DNS MAC Operating System (iOS) Here are the steps flush DNS cache mac – From the top navigation bar on your MAC machine click Utilities under Go Open the Terminal (which is the Command Prompt equivalent of Windows OS).
Option 1 – Command Prompt
To reset the DNS resolver cache, perform the following steps:
- Click the
Startbutton, then typecmd - Right-click
Command Prompt, then chooseRun as Administrator. - Type
ipconfig /flushdnsthen pressEnter. (be sure there is a space before the slash)
A command box will flash on the screen for a split second, and the DNS Resolver cache is cleared.
Besides, there are some other related commands that you might be interested in:
- ipconfig /displaydns: It displays your current DNS cache under Windows IP configuration.
- ipconfig /registerdns: To register your DNS cache recorded in the Hosts file.
- ipconfig /release: To release the current IP address settings.
- ipconfig /renew: To reset and request a new IP address.
Option 2 – Windows PowerShell
- Select the
Startbutton, then typepowershell - Select
Windows PowerShell - Type the following command, then press Enter:
Clear-DnsClientCache
How to Flush DNS in Windows 8 and 8.1?
Because of the system security policies run cmd as administrator user and follow below steps to flush DNS cache.
- Press
Windows key + Xand select the Command Prompt (Admin) option from the Power User menu. - Type in the command
ipconfig /flushdnsand pressEnter
How to Flush DNS in Windows 7 and Windows Vista?
To flush DNS on an upgraded version of Windows is almost as easy as it is in the previous versions but due to Microsoft's upgraded security system requirements, you must run the command prompt with administrator privileges.
- To flush DNS through the
command prompt, navigate as shown (Start > All Programs > Accessories > Command Prompt) - to have
administrator privileges, you must doright click on the command promptapplication and chooseRun as Administrator. - Type in the command
ipconfig /flushdnsand pressEnter
Shortcut
Type in cmd into the Windows Vista / Windows 7 start menu search field and then right click on the cmd.exe result instead of navigating through the various sub-menus.
Windows 98/NT/2000/XP Flush DNS
Given below steps will help you to clear your windows DNS cache.
- To access command prompt (
Start > Run >). - Type the
cmdand hitEnter - In the CMD window that you just opened, Type in the command
ipconfig /flushdns
Mac OS
Flushing the DNS in Mac OS X is an easy process, but the steps taken will depend on which version of OS X is running as your operating system. First, make sure you open the Terminal on your computer. Once opened, run the command below that corresponds to your version of OS X.
macOS 11 (Big Sur)
sudo dscacheutil -flushcache; sudo killall -HUP mDNSRespondermacOS 10.15 (Catalina)
sudo killall -HUP mDNSRespondermacOS 10.14 (Mojave)
sudo killall -HUP mDNSRespondermacOS 10.13 (High Sierra)
sudo killall -HUP mDNSResponderOS X 12 (Sierra) and later
sudo killall -HUP mDNSResponder;sudo killall mDNSResponderHelper;sudo dscacheutil -flushcacheOS X 11 (El Capitan) and OS X 12 (Sierra)
sudo killall -HUP mDNSResponderOS X 10.10 (Yosemite)
Versions 10.10.4+
sudo dscacheutil -flushcache;sudo killall -HUP mDNSResponderVersions 10.10.1, 10.10.2, 10.10.3
sudo discoveryutil udnsflushcachesOS X 10.9 (Mavericks)
dscacheutil -flushcache; sudo killall -HUP mDNSResponderOS X 10.7 (Lion) and 10.8 (Mountain Lion)
sudo killall -HUP mDNSResponderOS X 10.5 (Leopard) and 10.6 (Snow Leopard)
dscacheutil -flushcacheOS X 10.4 (Tiger)
lookupd -flushcacheLinux Flush DNS
Ubuntu & Debian
Most Ubuntu and Debian systems run a system that uses systemd-resolve daemon; you will need to do the following.
- Open up a command terminal (either as root or run with sudo)
- Run the command in the terminal:
systemd-resolve --flush-caches - Optional. You can verify that this ran correctly by running the command:
systemd-resolve --statistics
Others
If you are running the nscd Name Service Cache Daemon, then you will need to do the following.
- Open up a
command terminal(either as root or run step 2 withsudo) - Run the command in the terminal:
/etc/init.d/nscd restart
Mobile Devices
iPhone
There are three options available to flush DNS cache in iPhone.
Toggle the Airplane mode
The easiest solution is to toggle the Airplane mode in iPhone. For this
- Open the 'Settings'.
- You will see the icon of an airplane. Click that to toggle on.
- Again click that icon to toggle off.
Reboot your iPhone
- Rebooting your device also clears your DNS cache.
Dump Network Settings
That will clear your DNS cache but will also immediately disable your Wi-Fi connection.
- Open the 'Settings'.
- Click on 'General'.
- Click 'Reset', then 'Reset Network Settings'.
- Your device is then rebooted.
iOS Devices
- Press and hold both the Sleep/Wake and Home buttons for at least 10 seconds, until you see the Apple logo.
Android
Flush DNS cache in Chrome
Open the Chrome browser
- In the URL bar, type in chrome://net-internals/#dns
- In the left pane, click 'DNS'.
- In the right pane, click the 'Clear host cache' button.
Clear the cache of your browser
In your android phone
Mac Os Download
- Go to Settings > Apps.
- Select the browser app you are using.
- Here go to 'Storage' and tap on 'Clear Cache'.
Use Wi-Fi to Remove DNS Cache
- Settings on your Android device.
- Open Wi-Fi and then long-press the network you want to modify DNS for.
- Tap on 'Modify network'.
- A pop-up will appear, and you need to tap on 'Advanced options'.
- Select IP settings as 'Static'. By default, it should be DHCP.
- Go to DNS settings and manually enter the DNS servers. It is better to use Google DNS.
- In DNS 1: enter the primary DNS server, and in DNS 2: enter the secondary DNS server.
- Save your settings.
TV Devices
- Step 1.
Close apps:Close the app completely. Make sure it is not running in the background as well. - Step 2.
Open App:Open the app again. DNS Cache should is cleared.
Google Chrome Browser
This method can be used for the Chrome browser regardless of the operating system.
- Start
Google Chrome. - In the address bar, type
chrome://net-internals/#dns. Google Chrome displays a list of hosts in itsinternal DNS cache. - Click
Clear host cache. - In the address bar, type
chrome://net-internals/#sockets. - Click
Close idle sockets, and then clickFlush socket pools.
For Webmasters/ Developers
DNS cache can be cleared on the client-side, but the same can be done on DNS Serves aswell to speed up the DNS Propagation process. It can be achieved in the following ways:
Public DNS services like Google, Cloudflare, OpenDNS, VeriSign enable users to request a DNS flush for specific domains.
Google Public DNS:
- Visit Google's Public DNS Flush Cache page.
- You'll see a page with content similar to this:
Cloudflare Public DNS
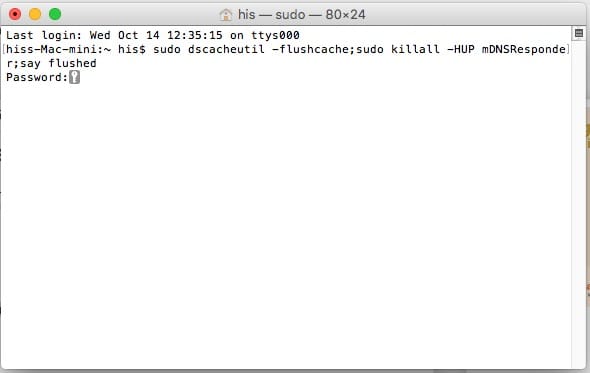
- Visit the Cloudflare purge Cache page.
- You'll see a page with content similar to this:
OpenDNS PublicDNS
- Visit the OpenDNS Cache check page.
- It will display DNS results from its multiple server locations. At the bottom, press the
Refresh The Cachebutton to clear the DNS cache.
Reduce TTL
- TTL can be defined in your DNS settings. DNS servers respect TTL and reducing TTL can speed up the process of DNS propagation when changing servers IP's of a web application.
Use the following guide to flush or clear the DNS cache on your computer.
Quick Steps:
- Open a command prompt or terminal window.
- On Windows type ipconfig /flushdns.
- In Linux, see options below depending on your distribution.
- On Mac type dscacheutil -flushcache.
- You can also simply reboot your computer to flush DNS cache instead of running any of the above commands.
It may be necessary to flush or clear your DNS cache on your local computer when making DNS changes, especially when migrating your websites. This is a fairly simply task to complete. In most cases, rebooting your computer will also have a similar effect.
Note: When making DNS changes such as changing nameservers, it may be necessary to clear the DNS cache on your computer. By default, all computers store a cached version of DNS entries to make loading a website faster as opposed to having to look up the DNS record on each load. When you change your nameservers or modify DNS records, this can sometimes cause issues since your computer may not yet reflect the change.
Windows
Open up Command Prompt from your Windows installation. In WIndows 10, simply tap the Search button on the taskbar, type cmd in the search box and choose Command Prompt on the top. In Windows 7 and Windows Vista, enter cmd in the search box at the bottom of the Start Menu and then click Command Prompt when it appears in the results. For XP, go to Start > Run > type cmd in the run box & press Enter.
Once you've opened the Command Prompt, type the command below and then press Enter.
This will clear the local DNS cache on the computer, refer to the image below.
Flush Dns On Mac Os
Flushing DNS cache in Windows.
Linux
Open terminal, run one of the corresponding commands below depending on the packages on your system:
Flush NSCD DNS Cache
Flush BIND Server DNS Cache
Flush DNSMASQ DNS Cache
Mac
Mac has different utilities for each of its versions. To clear the DNS cache, launch a terminal (Applications > Utilities > Terminal) and run the commands below based on the version you have.
| MacOS Versions | Commands |
| MacOS 10.10.4 and above | sudo killall -HUP mDNSResponder |
| MacOS 10.10.1, 10.10.2, and 10.10.3 | sudo discoveryutil mdnsflushcache |
| MacOS 10.7, 10.8, and 10.9 | sudo killall -HUP mDNSResponder |
| MacOS 10.5 and 10.6 | sudo dscacheutil -flushcache |
Even after flushing the DNS cache in an operating system level on a computer, the web browsers may also hold internal DNS caches. For this reason, the domains may still resolve to old IP addresses some times. Let us have a look at how to clear those DNS caches on different Web browsers.
Google Chrome
Due to Google Chrome's internal DNS cache system, the domains may still point to old IPs even after clearing DNS cache on the operating system. You can follow the following steps in order to clear the same from your side.
Open a new tab in your Chrome browser and type the address chrome://net-internals/#dns which should get you to a page something like following.
Click on 'Clear host cache'
That's it.
Firefox Web Browser
In the Firefox web browser the process is almost similar to Google chrome. Here we will need to alter two variables called network.dnsCacheExpiration and network.dnsCacheExpirationGracePeriod. You can follow the following steps to do the same from your browser.
Open a new tab In the Firefox browser and enter the address about:config. This will get you to a page like the following.
Click on 'I accept the risk!' and you will see the list of variables in Firefox as follows.
On the search bar on that page, search for 'network.dnsCacheExpiration'
It should return with two results namely, network.dnsCacheExpiration and network.dnsCacheExpirationGracePeriod with the values set as 60. We will need to double click on that value and change it to 0.
Now, double-click on the value part where it says 60, and set it to 0.
Dns Flush Mac Os Terminal
Once done for both the values, reset those to 60 again.
Mac Os Download For Windows
The value we just have changed stores the TTL (Time To Live or expiration time for DNS records). By changing it to 0 makes it immediately clear out the DNS cache. Once done we reset it back to its default value.
Note: If you are unable to find these values in your browser you will have to manually create those values with 60 and follow the above steps and you are good to go.
Mac Os Versions
Conclusion
Great! You've successfully purged the DNS cache on your machine. One thing to note is that DNS changes can take up to 48 hours to fully propagate throughout the internet's DNS servers. You would need to wait a few hours for these changes to take effect.
If the steps above listed in this article do not resolve your issue, please feel free to open a support ticketand we'd be happy to take a look.Our Guiding Principles
- Provide consistent, stable and reliable web hosting services.
- Ensure rapid ticket response and quick resolutions to issues.
- Never saturate or over-provision servers to ensure stability and speed for our customers.
- Use only high quality enterprise-class hardware to ensure minimal downtime from hardware failures.
- Provide clear pricing with no hidden fees or gotchas.

