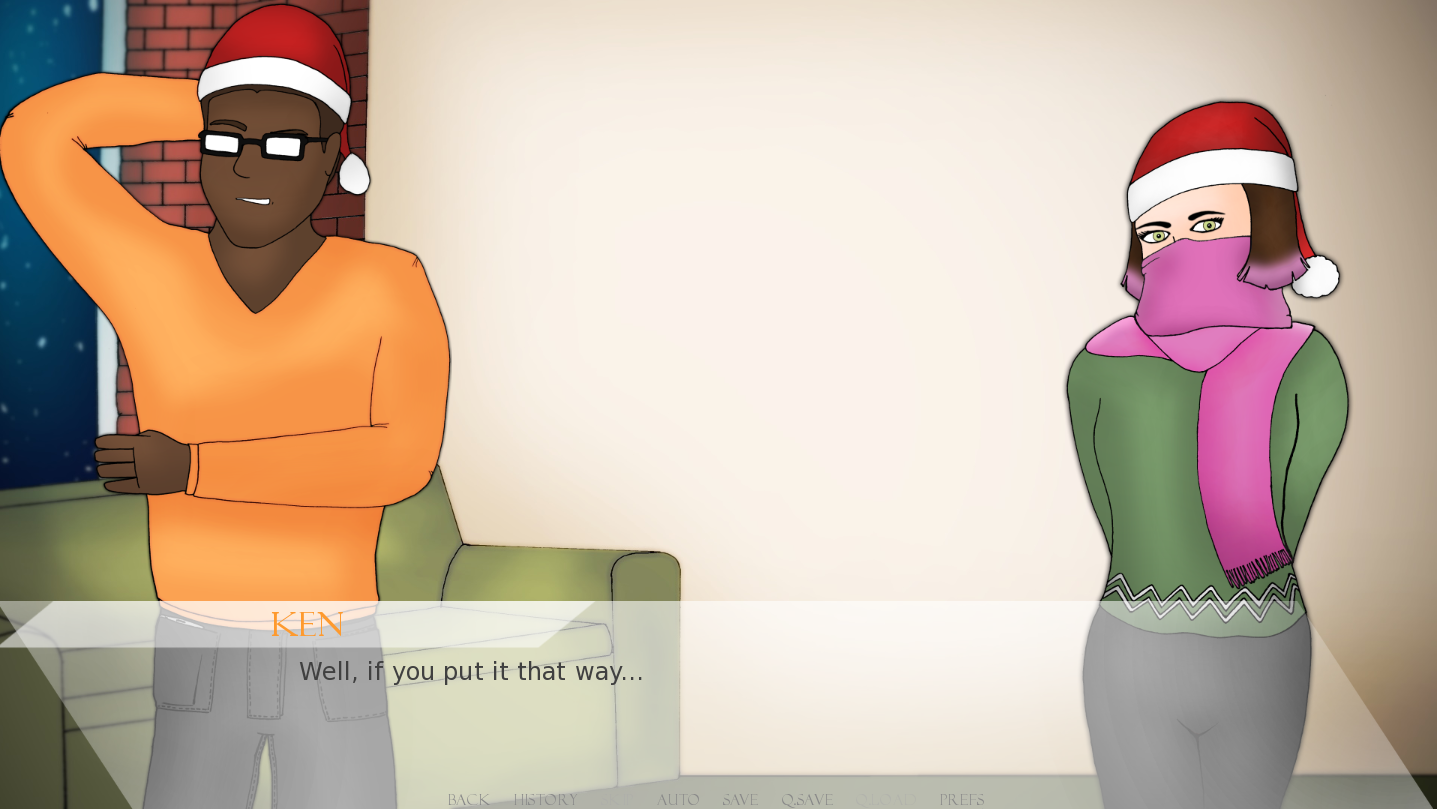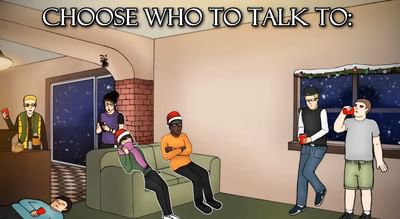- Broken Timeline - Prologue Mac Os Catalina
- Broken Timeline - Prologue Mac Os Download
- Broken Timeline - Prologue Mac Os X
Yo just got a new external hard drive and want to use it on your Mac. However, the Mac OS does not allow you to write data to the drive. You may wonder how to reformat an external hard drive on Mac. Follow the tutorial below, you'll get everything covered.
I just upgraded to Mac OS X 10.5 Server (from Server 10.4.11) on a tiny 1.5Ghz 1GB Mac Mini. Before the OS upgrade, it ran a copy of Apache httpd v2.0.x, compiled from source, for pretty much uninterrupted for almost 3 years. I am now running the included version of httpd 2.2 (unmodified by me) after running the little 1.3 - 2.2 migration script. Official Poster for the Broken Timeline Chapter I. Official Poster for the Broken Timeline Chapter I. Broken Timeline - Prologue. Open Source; Feature. Official Poster for the Broken Timeline Chapter I. The chart shows a timeline of tasks for each resource you select in the outline. If you select no resources, the chart shows all resources' timelines. If the resource is unavailable during normal working hours (because it has customized time off ), the unavailable times have a background of the off-hours color as it is set in the Styles. On Safari, I noticed that the images display correctly in the main page timeline, but when I click to view an image individually it turns into a black box. I'm still able to click the arrows to advance through each post and see the text on the righthand side of the window, but the images are not showing, well not all of the images.
Bonus: How to Recover Data from Formatted External Hard Drive on Mac
Reformatting an external hard drive for use with Mac OSX is not as difficult as it might seem. In a few simple steps you are ready to go and can save your back-up files to the external drive, keeping your information safe and giving you peace of mind. Keep in mind that a MAC can generally read other file formats, but for the best performance and to create a bootable disk, formatting exclusively for MAC is required.
Part 1: Which File Format You Should Choose?
Before you begin formatting the drive, there are a few things to do. The most important, you should decide which format to use.
There are a few file formats you can use, but it depends on the purpose you want to use the drive for. Which one is right for your circumstance? We'll describe them here, you'll know your choice after reading the details.
APFS: This is the default file system in Macs with High Sierra. It is efficient and reliable. However, it won't be readable and usable on machines that are not running Mac High Sierra, and Windows or Linux PCs. What's more, it is compatible with SSD and flash storage devices only.
Mac OS Extended (Journaled/HFS+): If you didn't update your Mac OS to High Sierra, the default file system on your Mac shoule be Mac OS Extended. Mac OS Extended (encrypted) would be an ideal option if you probably carry your laptop or external drive here and there. You can encrypt it so that no one can access the contents on your drive.
MS-DOS FAT (aka FAT32): In addition to Mac, it can also be written and read by Linux and Windows. It enables you to regularly share files with your friends who own a PC. Nevertheless, this older file system is limited to no more than 4GB and there might be security issue and disk errors.
ExFAT: It is similar to ExFAT which can be read by both Windows and Mac, but it can store more than 4GB files.
NTFS: As the default file system in Windows, it can only read by Mac OS, writing to it is not available. Luckily, there are third-party tools to help you do so. Rumble (itch) mac os.
Part 2: Format External Hard Drive for Mac with Disk Utility
Formatting an external hard drive would erase everything on it. Hence, you must backup your important files before reformatting the drive if you want to save them. The easiest way is to drag it from one drive to another.
All is set, then you can go ahead to format the drive on your Mac. Disk utility - the MacOS utility application can help you with this. Just follow these steps below:
Step 1. Connect the external drive or the USB drive to the MAC.
Step 2. Start the Disk Utility, located under Applications > Utilities.
Step 3. Find the name of the drive in the left side of the Utilities window and select it. And click Erase button.
Step 4. Follow on-screen prompts to choose Mac OS Extended (Journaled) file system and allow the disk to format.
Bonus: How to Recover Data from Formatted External Hard Drive on Mac
In case you forgot to backup files before formatting the external drive. Here comes the cure - iMyFone AnyRecover - a one-stop solution to recover deleted, lost or formatted files from Mac.
Follow these simple steps using AnyRecover to get your files back!
Get Ready!
First, download and install AnyRecover, following on-screen prompts to accomplish the task.
AnyRecover 20% off Coupon Code: ANY-ART-D20
Don't miss the opportunity to get AnyRecover license at the lowest price on the market. Don't know how to apply it, check the instructions here:
Get Set!
1. After loading AnyRecover, plug your external hard drive into your Mac directly or via USB.
2. Next select the drive under 'External Removable Devices' tab, click 'Start' to begin scanning lost files on the drive.
Go!
1. AnyRecover takes a moment to scan your drive. Once done, it will list out all scanning results by file type.
2. Double click a single file to preview it before recovery.
3. Select the files and press Recover to get them back.
What If?
What if my files were not found? Fear not. We can take this a step further. Enable 'Deep Scan' to try one more time, follow the steps above just as before to locate and recover your files.
It is plain to see that AnyRecover for Mac is a tool worthy of top shelf treatment in your arsenal of items that are used to defend, recover and keep your system up and running. Don't get caught without the file you need for that meeting or stumbling looking for baby photos that were stored on disk and suddenly 'hid' from your view. Allow AnyRecover to find and recover your lost files. AnyRecover is easy to use but provides sophisticated results that mean you know what you're doing!
Next:Interface and controls Up:Timeline Tutorial Previous:ContentsContentsSubsections
This tutorial demonstrates how to use the VMD plugin Timeline to analyzeand identify events in molecular dynamics (MD) trajectories. Timeline createsan interactive 2D box-plot - time vs. structural component - that can showdetailed structural events of an entire system over an entire MD trajectory.Events in the trajectory appear as patterns in the 2D plot.The plugin provides several built-in analysis methods, and the means todefine new analysis methods. Timeline can read and write data sets, allowingexternal analysis and plotting with other software packages. Timeline includesfeatures to help analysis of long trajectories and trajectories with largestructures.
In the main 2D box-plot graph, users identify events by looking for patterns ofchanging values of the analyzed parameter. The user can visually identifyregions of interest - rapidly changing structure values, clusters of brokenbonds, differences between stable and non-stable values, and similar. The usercan explore the resulting structures by tracing the mouse cursor(``scrubbing') over the identified areas. The structure is highlighted andthe trajectory is moved in time to track the highlight.
If you have any questions or comments on this tutorial, please email theTCB Tutorial mailing list at tutorial-l@ks.uiuc.edu. The mailing list is archived at http://www.ks.uiuc.edu/Training/Tutorials/mailing_list/tutorial-l/.
Getting Started
If you downloaded the tutorial from the web, the files that you will be needing can be found in a directory called timeline-tutorial-files. If you received the files through a workshop, they can be found in the same directory under the path /Workshop/timeline-tutorial.
- Unix/Mac OS X Users:In a Terminal window type:
cd <path to timeline-tutorial-files directory>
You can list the content of this directory, by using the command ls.
- Windows Users:Navigate to the timeline-tutorial-files directory using Windows Explorer.
This will place you in the directory containing all the necessary files. In the figure below, you can see the structure of this directory.
Required Programs
The following programs are required for this tutorial:- VMD: The tutorial assumes that you already have a working knowledge of VMD, which is available at http://www.ks.uiuc.edu/Research/vmd/(for all platforms)
- The VMD tutorial is available at
http://www.ks.uiuc.edu/Training/Tutorials/vmd/tutorial-html/
- The VMD tutorial is available at
- a text editor of your choice (we offer a few easy-to-use recommendations):
- UNIX: nedit (www.nedit.org)
- Windows XP: WordPad (included with OS). We recommend using WordPad as opposed to NotePad for this tutorial. However, please ensure that you save any files in this tutorial as .txt format files, as opposed to .rtf or .doc files, and to use the file extensions specified in the exercise, e.g. .tml.
- Mac OS X: Smultron (smultron.sourceforge.net), TextEdit (included with OS)
- a command prompt, such as a terminal in UNIX, Terminal.app in Mac OS X, or the DOS command prompt in Windows. Windows users can obtain a command prompt by clicking Start Programs Accessories Command Prompt.
Broken Timeline - Prologue Mac Os Catalina
Timeline in action: examine events in titin domain extension
Thissubsection provides a short run-through of of Timeline features to provide ageneral idea of how the plugin is used. Later sections will introduce thedisplay and user interface in greater detail. Here, we look at an MDtrajectory of the I91 domain of the muscle protein titin. In the simulationtrajectory, an external force is applied to the I91 domain with the SteeredMolecular Dynamics method: one terminus of the domain is fixed and a harmonicrestraint moving with constant velocity is applied to the other terminus,causing the domain to extend, unfold, and unravel. The secondary structurechanges greatly as the domain unfolds; examining these changes will give us someinitial insight into how the domain architecture responds to applied force.With the titin I91 extension trajectory loaded into VMD, the user starts Timeline byselecting Extension Analysis Timeline fromthe main VMD window, then generates the secondary structure plot by selectingCalculate Calc. Sec. Structure in the VMDTimeline window.
We examine trajectory events which appear as changes in value in the 2D plot.As the user moves the highlight cursor around the area of an event in the 2Dplot, she can explore the behavior of the 3D structure.Figure 2 illustrates examining an event in a Timelineplot of per-residue secondary structure. By moving the cursor around the eventarea indicated with a purple oval, the user observes a beta strand, depicted inyellow, losing its secondary structure as it peels away from another betastrand. Note that the purple oval is added for the purposes of this tutorial,the user must normally visually identify the event area. Here the event tonotice is the abrupt transition of a horizontal region of yellow to white: partof the domain losing the beta strand character (yellow) it had since the startof the trajectory and becoming random coil (white) as the domain extensionproceeds. A user would scrub the mouse highlight cursor around the area of thepurple oval, would produce the state shown inFigure 2a, before the local structure change, andexamine the steps needed to reach Figure 2b, after thelocal structure change has taken place. To ``scrub', click down the leftmouse button with the cursor in the area of interest in the 2D graph, then movethe cursor around the area of interest with the button still depressed - whilesplitting attention between the 2D graph, the changing 3D structure, and thechanging numerical values displayed in the Highlight Details panel (describedbelow).
In Figure 3, a plot of salt bridge lifetimes during thetitin domain extension trajectory shown in Figure 2is displayed, illustrating moving the highlight cursor to examine a salt bridgebreaking event. This plot is per-selection; each selection is the pair ofresidues involved in a salt bridge. Only residue pairs that form a salt bridgefor at least one frame of the trajectory are listed. A highlighted salt bridgeis seen breaking between Figure 3a and3b. The Timeline highlighted representation can bemanipulated like any other VMD representation; here coloring of the highlightwas changed from the default ColorID 1/red to ResType toshow the different residue types of the salt bridge partners, and easily tracksalt bridge partners as they move apart.
In Figure 4 Timeline's Threshold Count plot is used to help find asuitable color scaling for the plot shown (per-residue Room Mean SquareFluctuation (RMSF)). The Threshold Count is the number of residues or selections in each frame with a value within a given range. As the Threshold Count range controls are adjusted as shown in Figure 4b, a patternwith multiple peaks appears (Figure 4c), this range is thenused to change the color scale, with the result shown in Figure4d. The Threshold Count sliders allow the users to veryquickly scan through threshold ranges, without taking the time to redraw theentire 2D plot, while still giving an overview of theentire trajectory.
Per-residue vs. per-selection calculations
Timeline plots data about a list of structural elements vs. time. There are two ways of defining the list of structural elements to be analyzed in Timeline.Per-residue: a list of residues; the protein and nucleotide residues in the user-defined selection. The default selection is ``all', so this defaults to being a list of all residues in the current molecule.
Per-selection: a list of any VMD selections. For example, a list ofsalt bridge pairs, a list of the segments in a large protein complex, a list of of favoritestructures in a molecule. These may be defined in built-in functions, listedexplicitly, or defined algorithmically in user scripts.
Next:Interface and controls
Broken Timeline - Prologue Mac Os Download